Изучение пользовательского интерфейса LOGO!SoftComfort, создание коммутационной программы.
Программу LOGO!SoftComfort можно запустить из меню ПУСК как показано
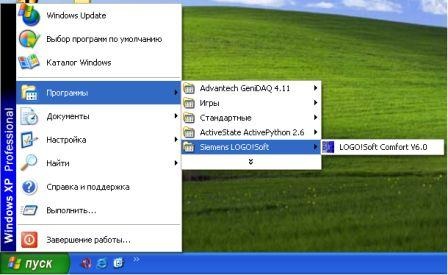
Запуск программы LOGO!SoftComfort
Программа LOGO!Soft Comfort V6.0 запускается с пустым интерфейсом пользователя LOGO!Soft Comfort
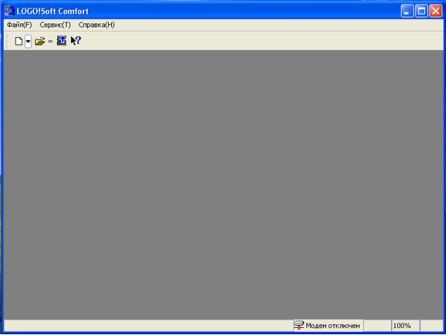
Запущенная программа с пустым интерфейсом.
Результат: Программа LOGO!Soft Comfort создает новую, пустую коммутационную программу.
Следующий шаг – ввод данных о проекте, вы можете ввести данные своего проекта при помощи диалога меню свойств

Ввод информации о проекте.
После закрытия окна свойств проекта, вы увидите полный интерфейс пользователя программы LOGO!Soft Comfort. По умолчанию создается проект на языке FBD (или редактор по умолчанию, заданный командами Сервис/Параметры/Редактор). LOGO!Soft Comfort поддерживает два языка программирования: LD и FBD, выбрать язык проекта можно из меню «Файл»

меню выбор языка проекта.
В любой момент времени можно из меню «Файл» можно изменить язык проекта
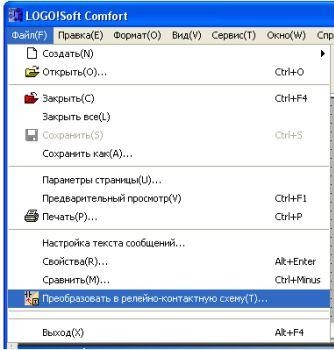
Изменение языка проекта.
Интерфейс программирования для создания ваших коммутационных программ занимает большую часть экрана. Значки и логические связи коммутационной программы располагаются на этом интерфейсе программирования. Для того, чтобы помочь вам выполнять обзор больших коммутационных программ, на правой стороне и внизу интерфейса программирования имеются полосы прокрутки, которые вы можете использовать для прокрутки коммутационной программы в вертикальном и горизонтальном направлениях.
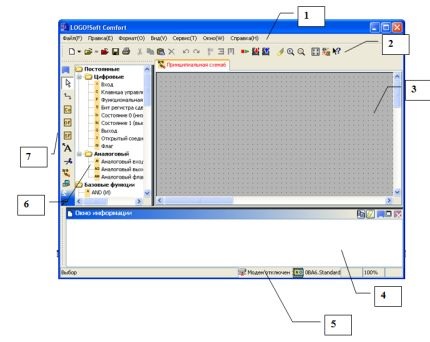
Интерфейс программирования на языке FBD.
1. Панель меню
2. Стандартная панель инструментов
3. Интерфейс программирования
4. Окно информации
5. Строка состояния
6. • Постоянные и соединители
• Базовые функции (только для редактора функциональных
блок-схем)
• Специальные функции
7. Панель инструментов программирования
Панель меню
Панель меню расположена в верхней части окна LOGO!Soft Comfort. На ней располагаются различные команды для редактирования и управления коммутационными программами, а также функции для задания параметров по умолчанию и для передачи коммутационной программы в систему LOGO! и из нее.
Панели инструментов
Программа LOGO!Soft Comfort содержит следующие три панели инструментов:
• Стандартная панель инструментов
• Панель инструментов программирования
• Панель инструментов эмуляции
Создание коммутационной программы
Для создания коммутационной программы необходимо выполнить следующие шаги:
1. Создать новую коммутационную программу.
2. Выбрать блоки
3. Разместить блоки
4. Выполнить конфигурирование блоков и снабдить их комментариями
5. Соединить блоки
6. Выполнить оптимизацию коммутационной программы (не обязательно)
7. Сохранить коммутационную программу
Обратите внимание на то, что не все блоки будут доступны при определенных обстоятельствах.
Практический пример составления коммутационной программы
Описание системы
Дождевая вода собирается в бак. Из бака она подается насосом в соответствующую систему водоснабжения. Из нее она может отбираться точно так же, как и питьевая вода. Для поддержания работоспособности системы в нее может подаваться питьевая вода, если в баке закончилась техническая вода.
Требования к системе регулирования
• Техническая вода должна быть в постоянном наличии. Система аварийного управления должна включать подачу водопроводной воды в резервуар при низком уровне технической (когда уровень воды между S3 и S4).
• Насос должен отключаться в случае низкого уровня технической воды (ниже S4) в баке.
На рисунке показана функциональная схема системы снабжения технической водой:
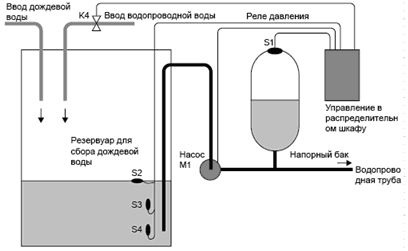
Функциональная схема системы снабжения технической водой.
Компоновка решения
Насос и электромагнитный клапан управляются при помощи реле давления и трех поплавковых выключателей, установленных в баке для технической воды. Насос должен включаться при падении давления в баке ниже минимального. По достижении рабочего давления насос снова выключается по истечении времени слежения в несколько секунд. Время слежения предотвращает частое включение и выключение насоса при продолжительном отборе воды.
Принципиальная схема системы управления.
Решение с использованием системы LOGO!
Подключение внешних устройств
Помимо устройства LOGO!, вам потребуется реле давления и поплавковые датчики для управления насосом.
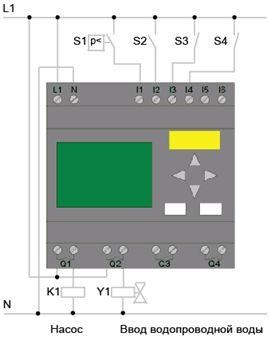
Подключение датчиков и исполнительных механизмов к контроллеру LOGO!
Блок-схема демонстрирует порядок соединения органов управления насосом и электромагнитного клапана. Ее компоновка соответствует структуре принципиальной схемы.
Блок схема системы управления.
Следующий шаг заключается в размещении требуемых блоков в интерфейс программирования. Обратите внимание, что помимо стандартных и специальных функций также потребуются входные и выходные блоки.
Определите порядок, в котором вы хотите вставлять блоки ввода/вывода, стандартные блоки или специальные функциональные блоки.
В разделе Co на панели инструментов программирования находятся константы и клеммы (только в редакторе релейно-контактной схемы), т.е. выбор входов/выходов и постоянных сигналов. В разделе GF находятся базовые логические функции булевой алгебры: стандартные цифровые логические блоки. В разделе SF находятся специальные функции. Вы также можете вызвать соответствующие группы функций при помощи функциональных клавиш.
[F6] Константы / Клеммы
[F8] Специальные функциональные блоки
Только в редакторе функциональных блок-схем:
[F7] Базовые функции
Нажмите значок группы, содержащей требуемый блок, или, как вариант, нажмите функциональную клавишу. Все блоки, принадлежащие выбранной группе функций, отображаются под интерфейсом программирования.
Пример для редактора функциональных блок-схем:
Выбор необходимого блока
Вы можете вставить выбранную функцию на вашем интерфейсе программирования простым нажатием кнопки мыши. Первая функция группы устанавливается по умолчанию, и вы можете выбрать другие функции мышью перед их размещением.
Пример для редактора функциональных блок-схем:
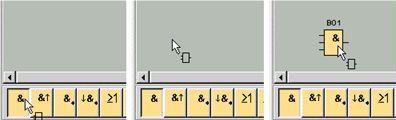
Вставка необходимого блока
Не следует сразу выполнять точное выравнивание блоков. Точное совмещение блоков на этом этапе не представляет большого смысла, это следует делать после выполнения соединений между ними и ввода комментариев в вашу коммутационную программу.
На этой стадии достаточно разместить блоки приблизительно в те положения, которые представляются вам соответствующими для выполнения последующих соединений. Точное размещение выполняется после всех соединений.
Размещение блоков в редакторе функциональных блок-схем.
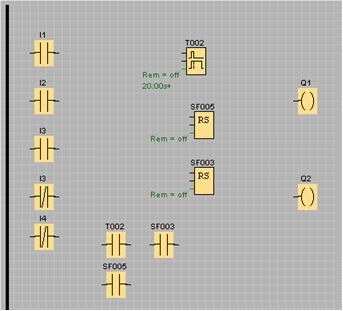
Размещение блоков в редакторе релейно-контактных схем.
Для выполнения электрической схемы необходимо выполнить соединения блоков.
На панели инструментов программирования выберите значок соединения блоков
Соединительный элемент
Наведите указатель мыши на соединительный элемент блока. Нажмите левую кнопку мыши и удерживайте ее нажатой. Переместите указатель мыши от исходного соединительного элемента к целевому соединительному элементу. Отпустите кнопку мыши. Программа LOGO!Soft Comfort выполняет соединение двух клемм.
Выполните ранее запланированное соединение блоков. Обратите внимание на преимущество, заключающееся в том, что вам показывается имя соединителя при подключении входа, что особенно удобно при работе с различными соединителями специальных функциональных блоков.
Соединение блоков в редакторе функциональных блок-схем.
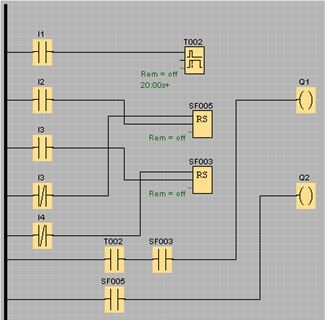
Соединение блоков в редакторе релейно-контактных схем.
Некоторые из соединительных линий могут проходить через блоки. В этом виде компоновка коммутационной программы не является достаточно понятной. Для «очистки» интерфейса программирования выберите необходимые соединительные линии и блоки и переместите или выровняйте их так, чтобы добиться максимально возможной оптимизации коммутационной программы.
Выравнивание блоков и линий в редакторе функциональных блок-схем.
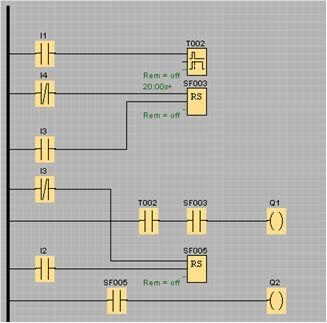
Выравнивание блоков и линий в редакторе релейно-контактных схем.
Компоновка большой схемы может вызывать трудности при ее интерпретации, особенно при наличии в ней большого числа пересечений линий. Вы можете оптимизировать расположение соединений при помощи инструмента «Разрезать/Связать» на панели инструментов программирования
Разрезать/связать
Нажмите на соединение после вызова этого инструмента. Происходит графическое разделение выбранной соединительной линии. Тем не менее, соединение между блоками продолжает оставаться активным.
Открытые концы разрезанного соединения теперь отображаются со значками в виде стрелок, указывающими на направление протекания сигнала. Над значками теперь отображаются перекрестные ссылки, включая номер страницы электрической схемы, номер блока и номер клеммы блока, соединенного с открытым соединением.
Нажмите правую кнопку на линии, соединяющей два блока, которую вы хотите разрезать, после чего выберите команду резки. Вы можете также разрезать группу соединений, воспользовавшись для этого командой менюПравка -> Разрезать соединения. Перед тем, как разрезать какие-либо соединения существует возможность выбора критериев резки, например, вы можете разрезать все соединения, проходящие через блоки.
Оптимизация вида в редакторе функциональных блок-схем.
Оптимизация вида в редакторе релейно-контактных схем.
На этом составление коммутационной программы завершается. И начинается испытание коммутационной программы
Воспользуйтесь командой меню Сервис -> Эмуляция или значком эмуляции на панели инструментов программирования для перевода вашей коммутационной программы в режим эмуляции. В начале эмуляции программа LOGO!Soft Comfort проверяет коммутационную программу и отображает все имеющиеся в ней ошибки в информационном окне, которое вы можете вызвать при помощи команды меню Вид -> Информационное окно или нажатием функциональной клавиши [F4]. Вы можете также воспользоваться функциональной клавишей [F2] в информационном окне для отображения модулей LOGO!, способных выполнить вашу программу.
В режиме эмуляции в вашем распоряжении имеются панель инструментов эмуляции и окно состояния, позволяющие выполнить эмуляцию, а также наблюдение и управление поведением вашей коммутационной программы.
Входы отображаются в виде значков клавиш или выключателей. Название входа отображается под значком. Разомкнутый вход отображается в виде неактивного выключателя. При нажатии значка он меняет состояние на активное и выключатель отображается в замкнутом состоянии.
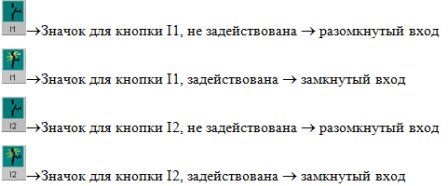
Вы можете установить значения аналогового напряжения или значения частоты для аналоговых и частотных входов при помощи ползункового переменного резистора. Нажмите соответствующий блок для раскрытия и использования этого ползункового регулятора непосредственно на схеме. Если вы хотите задать более точное значение, введите его непосредственно или введите его непосредственно клавишами «вверх/вниз», расположенных сбоку на окне ввода.
В режиме эмуляции выходы Q и флаг M отображаются как выходы. Статус выхода или флага отображается значком в виде светящейся или темной лампочки. Название выхода в вашей коммутационной программе отображается под значком.

Состояние выхода отображает только состояние как таковое. Вы не можете переключить состояние выхода нажатием на значок. Когда коммутационная программа включает выхода, индикаторная лампа светится; когда коммутационная программа выключает выход, индикаторная лампа также выключается.
В режиме эмуляции вы можете выбрать команду «Установить выход» нажатием правой кнопки мыши на цифровом выходе блока.
Эта команда позволяет вам выполнить установку входа вне зависимости от текущего состояния блока. Выход продолжает оставаться установленным до тех пор, пока вы не задействуете его снова или не завершите эмуляцию. Это позволяет вам использовать режим эмуляции для проверки реакции программ на определенные состояния.
Пользователь может эмулировать аварию питания нажатием на значок Питание для прерывания подачи питания ко всем входам.
Значок питания, не задействовал
Значок питания, задействован. Эмуляция аварии питания
Эта функция может использоваться для проверки реакции схемы на аварию питания и перезапуск, а также ее свойства сохранения. В отличие от начала эмулирования свойства сохранения влияют на функцию «Авария питания». Начало эмуляции эквивалентно функции «Загрузить программу» системы LOGO!. Все значения сбрасываются, включая значения сохранения.
Переведите вашу коммутационную программу в режим эмуляции и убедитесь в том, что в ней нет ошибок.
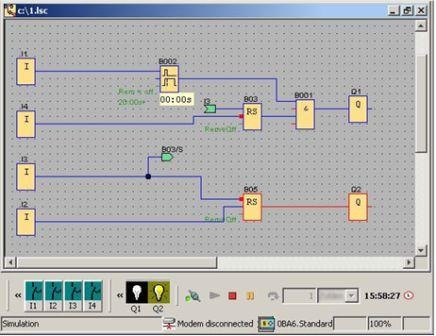
моделирование работы программы для редактора функциональных блок-схем.
После внесения всех изменений и обеспечения требуемой работы вы можете начать документирование своей коммутационной программы.
Вы можете начать добавлять комментарии к вашей программе с использованием текстового инструмента. Выполните описание входов и выходов для того, чтобы обеспечить легкое понимание вашей коммутационной программы.
Вам не обязательно отображать названия соединителей на экране. Тем не менее, вы должны задать названия соединителей, поскольку впоследствии может потребоваться распечатка перечня соединений. Из вкладки комментариев или диалога Файл -> Свойства вы можете добавить комментарий к своей коммутационной программе, который может быть включен в распечатку коммутационной программы.
Пример документации для редактора функциональных блок-схем приведен на рисунке
Программа с комментариями в редакторе функциональных блок-схем.
Для защиты вашего технологического решения и предотвращения несанкционированного доступа к вашей коммутационной программе вы можете назначить пароль перед ее передачей в устройство LOGO!.
Для назначения пароля воспользуйтесь диалоговым окном команды меню Файл- >Свойства или вкладкой Параметр. Введите ваш пароль и подтвердите нажатием на OK.
Защита паролем используется при передаче коммутационной программы в систему LOGO! и задействуется при выходе LOGO! из режиме передачи.
Пароль служит для защиты вашей коммутационной программы в системе LOGO!. Редактирование значений и параметров, а также просмотр коммутационной программы в устройстве LOGO!, или загрузка коммутационной программы из устройства LOGO! в ПК теперь возможны только после ввода пароля.
