Визуализация в CoDeSys
С помощью визуализации пользователь может создать графическое представление проекта. Форма и цвет графических элементов будут изменяться при работе программы в зависимости от значений переменных.
Визуализация может исполнятся в системе программирования, в отдельном приложении CoDeSys HMI или как Web или целевая (в ПЛК) визуализация.
Визуализация предназначена для графического представления объекта управления и непосредственно связана с созданной в CoDeSys программой контроллера. Редактор визуализации CoDeSys предоставляет набор готовых графических элементов, которые могут быть связаны соответствующим образом с переменными проекта.
В Онлайн режиме представление элементов на экране изменяется в зависимости от значений переменных.
Простой пример: допустим, уровень заполнения емкости жидкостью, доступен в программе в виде значения некоторой переменной. Мы можем изобразить графический элемент, в виде полосы, которая в зависимости от значения переменной проекта будет изменять свою длину и/или цвет. Рядом мы можем разместить текст, отображающий в виде числа текущий результат измерения и например, кнопки запуска и остановки программы.
Свойства отдельных элементов визуализации, а также визуализации в целом устанавливаются в соответствующих диалогах конфигурации и диалоге свойств объекта. Здесь определяется начальный вид элементов и выполняется привязка динамических свойств к значениям переменных проекта.
Дополнительные возможности открывает программируемость свойств элементов посредством специальных структурных переменных.
Используя заместители в диалогах конфигурации, вы можете облегчить себе работу и сэкономить время, в случаях когда созданный объект визуализации должен использоваться неоднократно. Например, при визуализации значений нескольких экземпляров одного функционального блока.
Вполне возможно, что созданная в системе программирования визуализация будет играть роль единственного пользовательского интерфейса для контроля и управления работой ПЛК программы в рабочем режиме. В этом случае ввод данных для программы должен выполнятся исключительно посредством элементов визуализации. Такую возможность обеспечивают специальные возможности ввода, задаваемые в процессе конфигурации. Кроме того, предусмотрено создание клавиш быстрого ввода для каждой конкретной визуализации.
Создание простейшей визуализации
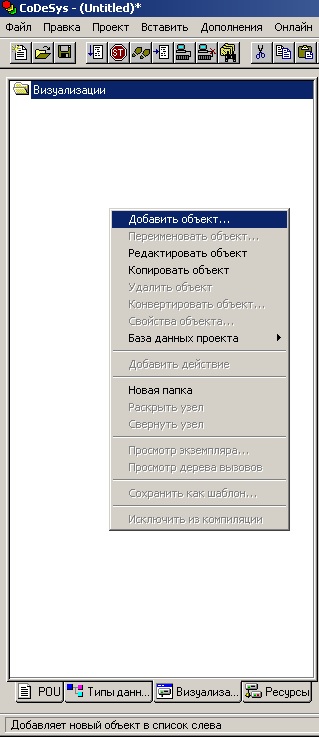
добавление объекта визуализации. В появившемся окне введите имя для визуализации
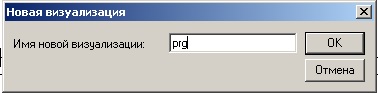
ввод имени визуализации
После ввода имени, появляется новое окно для создания визуализации, и панель доступных инструментов

панель инструментов редактора визуализации В рамках лабораторной работы будут рассмотрены только два элемента – «эллипс» и «кнопка», если вам необходимо использовать другие элементы, подробную информацию можно найти в справке к программе
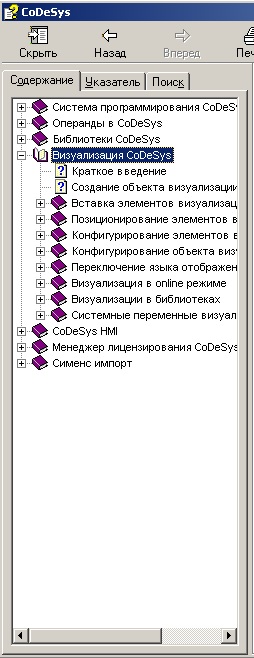
раздел справки визуализации CoDeSys
Нарисуйте с помощью инструментов эллипс и кнопку как на рисунке
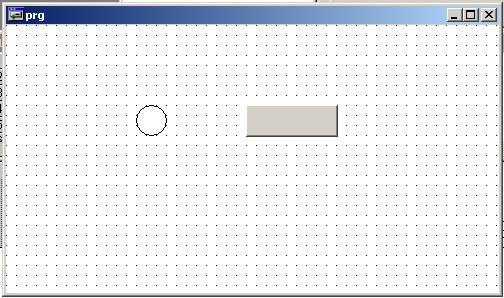
элементы визуализации
Теперь необходимо сконфигурировать эти элементы. Пусть необходимо сделать следующую визуализацию: эллипс должен менять цвет, когда срабатывает катушка реле, а при нажатии на кнопку должна изменять значение переменная типа BOOL.
Сначала добавляем переменную типа BOOL в проект
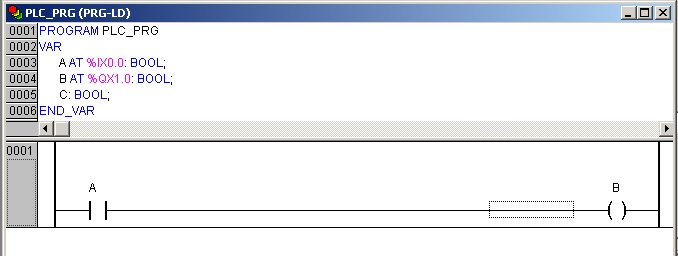
переменные проекта
Затем перейдите в окно редактора визуализации и щелкните по эллипсу для вызова окна с настройками
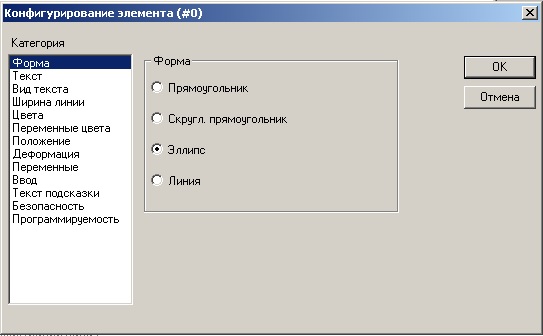
окно конфигурирования эллипса
Нас интересуют категории «Цвета» и «Переменные». В категории «Цвета» выберите цвет эллипса в двух состояниях
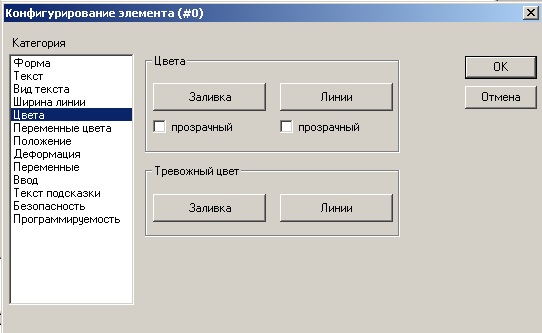
окно конфигурации цвета эллипса
Затем необходимо указать переменную, которая будет изменять цвет, для этого перейдите в категорию «Переменные» и установите курсор в поле «Изм. цвета:»

окно конфигурации переменных эллипса
Для связывания с переменными используйте ассистент ввода (нажмите F2) в появившемся окне выбирите нужную переменную – переменная B
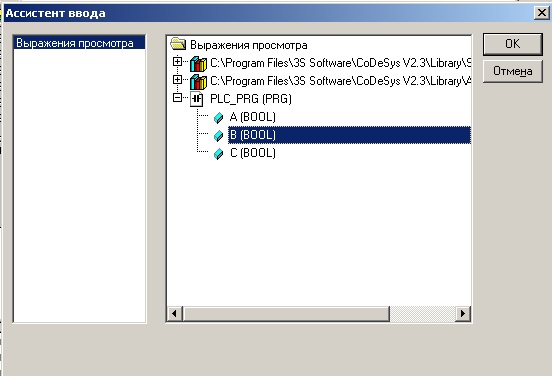
окно ассистента ввода.
После нажатия кнопки ОК в окне конфигурации переменных появится переменная для изменения цвета
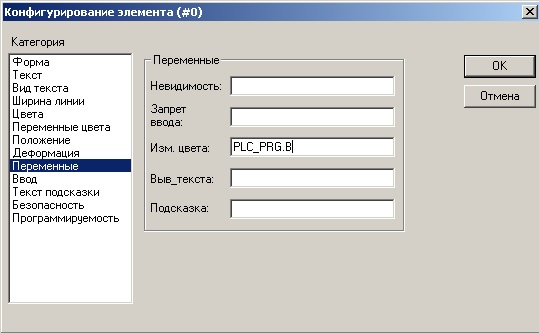
Сконфигурированное окно переменных эллипса.
Далее вызовите окно конфигурирования кнопки и выберите категорию «Ввод».
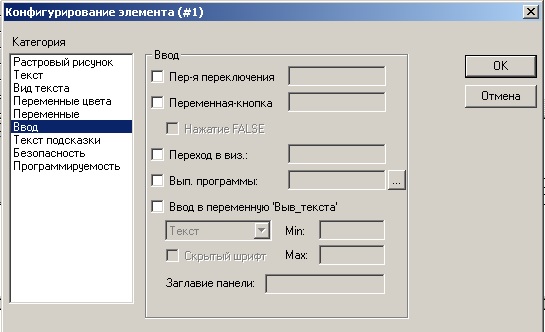
окно конфигурации переменных кнопки.
Поставьте галочку «Переменная кнопка» и установив курсор в появившееся поле ввода вызовите ассистент ввода, чтобы привязать к кнопке переменную С
Если вы определили тип кнопки «Переменная кнопка», то получите кнопку без фиксации, чтобы получить кнопку с фиксацией необходимо выбирать «Переменная переключения».
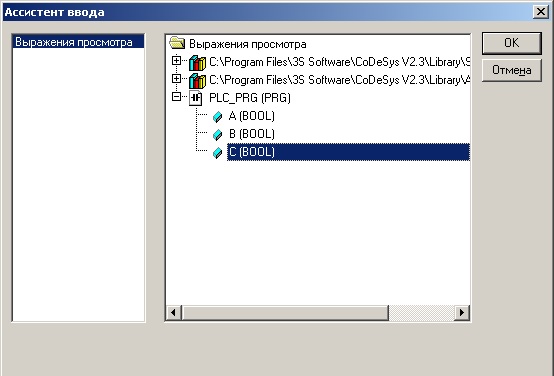
присваивание переменной
Сконфигурированное окно переменных
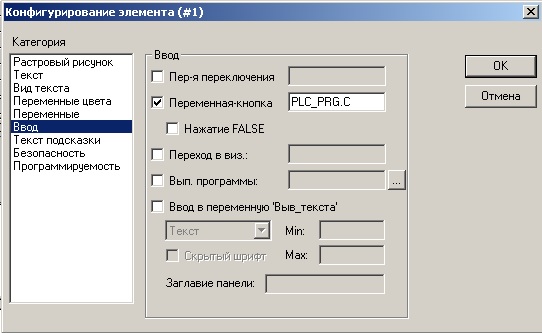
сконфигурированное окно переменных кнопки. Загрузите программу в ПЛК и проверьте работу визуализации.
