Изучение интерфейса CoDeSys. Установка связи с контроллером. Загрузка в контроллер пользовательских программ.
Внешний вид стенда для программ приведен на рисунке

Возможности стенда позволяют отлаживать программы на программируемых контроллерах «ОВЕН ПЛК-150» и «LOGO!» фимы SIEMENS. Можно использовать контроллеры по отдельности или совместно. Входы контроллеров подключены к кнопкам и датчикам, находящимся в левой части стенда, а выходы к светодиодам в правой части стенда. Для смены задачи, отлаживаемой на стенде, необходимо заменить мнемосхему технологического процесса..
Установка Target-файлов для ПЛК.
Для работы вашего контроллера со средой CoDeSys следует выполнить инсталляцию Target-файлов. В Target-файлах содержится информация о ресурсах программируемых контроллеров. Target-файл поставляется производителем контроллера. Инсталляция Target-файлов производится при помощи утилиты InstallTarget, устанавливающейся вместе со средой программирования.
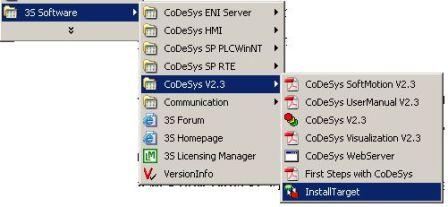
Порядок инсталляции Target_файлов:
1) В открывшемся при запуске утилиты InstallTarget окне – нажать кнопку Open и указать путь доступа к инсталлируемому Target-файлу (имеющему расширение *.tnf, Target Information File). Target-файлы контроллеров ОВЕН ПЛК100 находятся на компакт-диске, поставляемом с контроллером, в папке «Target» или могут быть скачаны с сайта www.owen.ru.
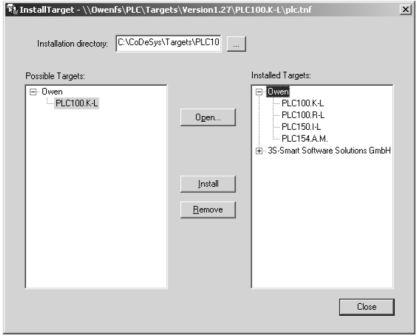
2) После открытия требуемого файла в области «Possible Targets» окна отобразится папка «Owen».
3) Открыв папку «Owen» и выделив находящуюся там строку, нажать кнопку Install. В области «Installed Targets» окна отобразится список инсталлированных Target-файлов.
Запуск среды CoDeSys
Произведем первый запуск среды CoDeSys. В окне Target Settings напротив строки Configuration выбираем тип логического контроллера PLC 150., поскольку в нашем случае мы остановились именно на нем, и нажмем ОК.
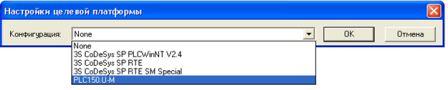
В появившемся окне New POU (рис. 1.4-1.5) выбираем тип POU Program (Программа) и язык, на котором будет осуществляться написание программы - LD. Имя программы оставляем без изменения. Подтверждаем выбор нажатием на кнопку ОК.

После выполнения всех вышеописанных действий откроется главное окно
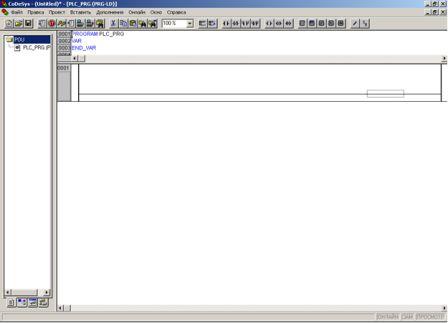
Главное окно среды CoDeSys

Меню находится в верхней части главного окна. Оно содержит все команды CoDeSys.

Организатор объектов, имеющий вкладки POU, Data types, Visualizations и Resources.
Разделитель Организатора объектов и рабочей области CoDeSys. Рабочая область, в которой находится редактор. Окно сообщений. Строка статуса, содержащая информацию о текущем состоянии проекта. Меню находится в верхней части главного окна. Оно содержит все команды CoDeSys.
Кнопки на панели инструментов обеспечивают более быстрый доступ к командам меню. Вызванная с помощью кнопки на панели инструментов команда автоматически выполняется в активном окне.
Команда выполнится, как только нажатая на панели инструментов кнопка будет отпущена. Если вы поместите указатель мышки на кнопку панели инструментов, то через небольшой промежуток времени увидите название этой кнопки в подсказке. Кнопки на панели инструментов различны для разных редакторов CoDeSys. Получить информацию относительно назначения этих кнопок можно в описании редакторов.
При желании панель инструментов можно отключить (Проект – Опции… - Рабочий стол).
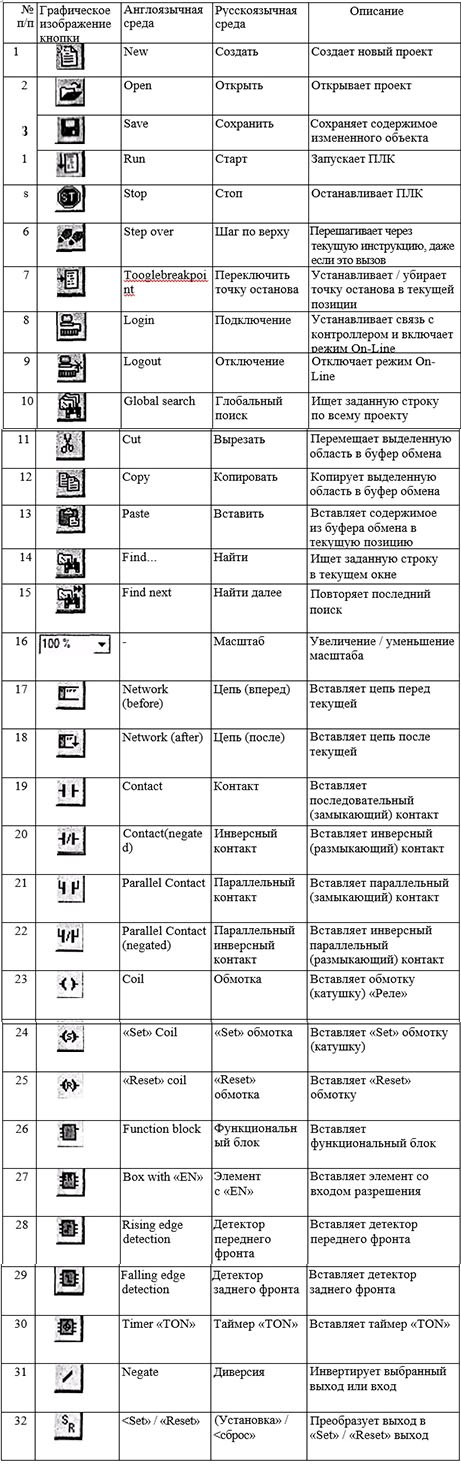
Организатор объектов всегда находится в левой части главного окна CoDeSys . В нижней части организатора объектов на¬ходятся вкладки POUs, Data types (Типы данных), Visualizations (Визуализации) и Resources (Ресурсы). Переключаться между соответствующими объектами можно с помощью мышки, нажимая на нужную вкладку.
Разделитель экрана
Разделить экрана - это граница между двумя непересекающи¬мися окнами. В CoDeSys есть следующие разделители: между ор¬ганизатором объектов и рабочей областью, между разделом объяв¬лений и разделом кода POU, между рабочей областью и окном со¬общений. Вы можете перемещать разделители с помощью мышки, нажав ее левую кнопку.
Разделитель сохраняет свое положение даже при изменении размеров окна. Если вы больше не видите разделителя на экране, значит, стоит изменить размеры окна.
Рабочая область находится в правой части главного окна CoDeSys. Все редакторы, а также менеджер библиотек открываются именно в этой области. Имя открытого объекта находится в заголовке окна.
Окно сообщений отделено от рабочей области разделителем. Именно в этом окне появляются сообщения компилятора, резуль¬таты поиска и список перекрестных ссылок.
При двойном щелчке левой клавишей мыши или при нажатии клавиши Enter на сообщении будет открыт объект, к которому от¬носится данное сообщение. С помощью команд "Правка" "Следующая ошибка" и "Правка" "Предыдущая ошибка" можно быстро перемещаться между сообщениями об ошибках.
Статусная строка
Статусная строка находится в нижней части главного окна CoDeSys и предоставляет информацию о проекте и командах при выборе пункта меню его описание появляется в левой части строки статуса.
Если работаете в режиме Онлайн, то надпись ОНЛАЙН в строке статуса выделяется черным цветом (рисунок 1.9). В ином случае надпись серая. С помощью статусной строки в режиме Онлайн можно определить, в каком состоянии находится программа: ЭМУЛ. - в режиме эмуля¬ции, ЗАПУЩЕНО - программа запущена, ТО - установлена точка останова, ФИКС - происходит фиксация переменных.

При работе в текстовом редакторе в строке статуса указывается опция, в которой находится курсор

Строка статуса при работе в текстовом редакторе
Если вы поместили указатель на пункт меню, то в строке статуса появляется его краткое описание.
Статусную строку можно убрать либо включить.
Последовательность установки связи с контроллером
1 Настроить параметры связи для последовательного порта RS 232
2 Подключить ПЛК к компьютеру с помощью кабеля связи по интерфейсу RS 232;
3 Создать управляющую программу, или открыть готовый проект;
2 Выполнить команды Онлайн – подключение; Онлайн – старт (при этом в ПЛК будет загружен код программы);
Если вы все сделали правильно, то на передней панели ПЛК загорится зеленый светодиод (индикатор установки связи), а затем и красный светодиод (индикатор работы программы).
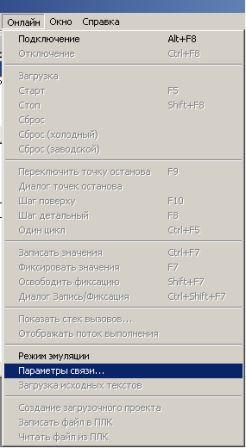
Настройка параметров связи ПЛК 150
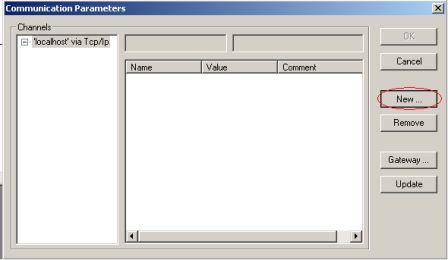
Настройка параметров связи ПЛК 150
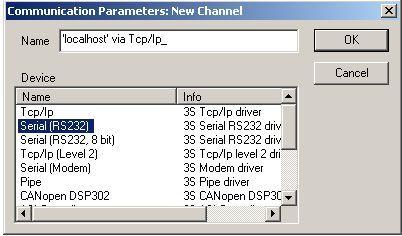
Настройка параметров связи ПЛК 150
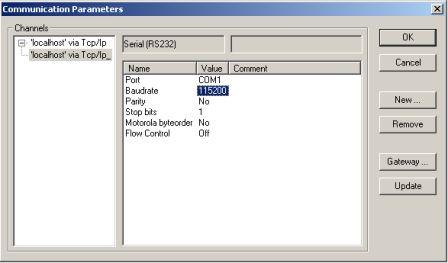
Настройка параметров связи ПЛК 150
